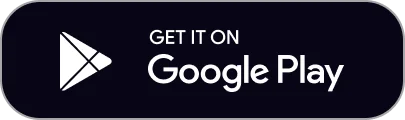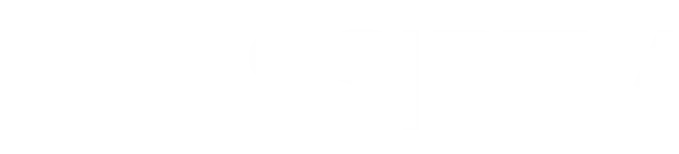Features We Offer
99% Stable
The satisfaction of 99% of our customers speaks volumes about the unwavering stability of our servers and the uninterrupted flow of channels.
Watch Online Live
Enjoy the convenience of watching live content on a wide range of devices including your TV, MAG, Android, iOS, PC, MAC, and more, 24/7.
24/7 Supports
Our friendly customer service team is available 24/7, committed to assisting you at every step throughout your subscription journey.
Reliable IPTV
With our steadfast guarantee, we ensure that you receive nothing short of the highest quality service, offering a dependable IPTV experience.
Years of Expertise
With a continuous focus on growth and development, we have accumulated seven years of experience in the industry, refining our services to meet your expectations.
Robust IPTV Server
Our service relies on powerful servers hosted in the USA, Europe, and Asia, delivering a high-quality stream and unwavering stability to enhance your viewing experience.

Top TV Channels on SS IPTV
Enjoy top TV channels on SS IPTV. High-quality streaming on all your devices. 24/7 entertainment at your fingertips. Elevate your viewing now!
- US, UK, CA channels (Full) Story, Sports, Movies & Kids.
- Europe (Full) Story, Sports, Movies & Kids
- Latin (Full) Story, Sports, Movies & Kids
- African (Full) Story, Sports, Movies & Kids.
All Device SS IPTV success
- Smart TV, Apple TV, LG, Android TV, Samsung
- Fire TV Stick (Firestick)
- Smart phones (iPhone, Samsung, and All Android Phones
- Computers (Linux, MAC, WINDOWS)
- High quality Android based Set-top boxes
- Mag Boxes & STB Emulator
- Dreamlink, Formuler, Enigma, Avov & All IPTV Boxes

SS IPTV
SS IPTV Pricing Plan
1 month
Simple Pack, Access SS IPTV for 30 Day
$
15
- Access +18K Channels
- +80000 VOD TV & Movies
- 4K FHD HD Channels
- All Devices supported
- Fast Activation
- EPG TV Guides
3 month
Starter Pack, Access SS IPTV for 90 Days
$
32
- Access +18K Channels
- +80000 VOD TV & Movies
- 4K FHD HD Channels
- All Devices supported
- Fast Activation
- EPG TV Guides
12 month
Premium Pack, Access SS IPTV for 365 Days
$
69
- Access +18K Channels
- +80000 VOD TV & Movies
- 4K FHD HD Channels
- All Devices supported
- Fast Activation
- EPG TV Guides
6 month
Platinum Pack, Access SS IPTV for 180 Days
$
54
- Access +18K Channels
- +80000 VOD TV & Movies
- 4K FHD HD Channels
- All Devices supported
- Fast Activation
- EPG TV Guides
Welcome to SS IPTV - The Best Official IPTV
Subscription Website in the USA!
Gain access to a vast selection of over 18,000+ Live TV channels and high-quality VODs in the USA, UK, and Canada. Try it out risk-free with a complimentary 24-hour trial for new users. Discover a world of entertainment at your fingertips with SS IPTV today!
FAQS
Frequently asked questions about SS IPTV
SS IPTV is a popular IPTV app that allows users to stream live television channels and on-demand content over the internet. It supports various IPTV formats and works on a wide range of devices, including Smart TVs, Android devices, and Amazon FireStick.
Yes, SS IPTV is free to download and use. However, please note that some IPTV providers may charge for their service, and you may need to subscribe to access their content.
The installation process may vary depending on your device. Generally, you can find SS IPTV on the official app store of your device, such as the Samsung Smart Hub or LG Content Store. For devices like Amazon FireStick, you might need to sideload the app using the Downloader app.
Yes, SS IPTV allows you to add your custom IPTV playlist. You can add the playlist either by entering the URL of the playlist or by contacting our support team to change your channel list.
SS IPTV itself is a legal application, and it is used by many legitimate IPTV providers to offer their services. However, the legality of the content you access through SS IPTV depends on the source and whether you have proper rights to access it. you can check our trusted Pilot
How to Install SS IPTV on FireStick – Step-by-Step Guide
Step 1: Enable Apps from Unknown Sources
To install SS IPTV on your FireStick in 5 steps, you need to allow the installation of apps from unknown sources. Here’s how to do it:
1. Go to the FireStick home screen.
2. Navigate to the top menu and select “Settings.”
3. Choose “My Fire TV” or “Device” based on your FireStick version.
4. Select “Developer options.”
5. Turn on “Apps from Unknown Sources” to allow third-party app installations.
Step 2: Install the Downloader App
Next, you’ll need to install the “Downloader” app, which helps you download the SS IPTV APK:
1. From the FireStick home screen, use the search function to find and install the “Downloader” app.
2. This app will enable you to download the SS IPTV APK file easily.
Step 3: Download SS IPTV APK
Once you have the “Downloader” app installed, proceed with downloading the SS IPTV APK:
1. Launch the “Downloader” app from your apps section.
2. In the URL field, enter the following URL to download the SS IPTV APK file: http://bit.ly/ssiptv-apk
3. Wait for the download to complete; the app will save the file to your FireStick.
Step 4: Install SS IPTV
With the SS IPTV APK downloaded, it’s time to install the app on your FireStick:
1. When the download is finished, the Downloader app will automatically prompt you to install the SS IPTV APK.
2. Click “Install” on the installation screen to proceed.
3. After the installation is complete, you may choose to delete the APK file to free up space on your device.
Step 5: Launch SS IPTV
You’re almost there! Now that SS IPTV is installed on your FireStick, follow these steps to launch the app:
1. Return to the FireStick home screen.
2. Navigate to “Your Apps & Channels” section.
3. Scroll down to the bottom of the list, where you’ll find the SS IPTV app.
4. Select the app to launch it, and you can start enjoying SS IPTV on your FireStick.
Installing SS IPTV on FireStick gives you access to a wide range of IPTV content, enhancing your streaming experience. Just follow these steps carefully, and you’ll be ready to watch your favorite shows and channels in no time!
How to Install SS IPTV on Apple TV Using Screen Mirroring:
To install SS IPTV on your Apple TV, follow these steps using screen mirroring from your iOS device:
Step 1: Ensure Both Devices Are Connected to the Same Wi-Fi Network
Make sure your Apple TV and iOS device (iPhone or iPad) are connected to the same Wi-Fi network for seamless screen mirroring.
Step 2: Access Apple TV Settings
On your Apple TV, navigate to the home screen and open the “Settings” app to begin the setup process.
Step 3: Enable AirPlay
Depending on your Apple TV version, find and select “AirPlay and HomeKit” or “AirPlay” in the settings. Then, enable “AirPlay” to prepare for screen mirroring.
Step 4: Access iOS Control Center
Swipe down from the top-right corner of your iOS device’s screen to access the Control Center.
Step 5: Activate Screen Mirroring
In the Control Center, tap on “Screen Mirroring” or “AirPlay Mirroring,” depending on your iOS version.
Step 6: Connect to Apple TV
Select your Apple TV from the list of available AirPlay devices to initiate the screen mirroring process.
Step 7: Mirror iOS Device to Apple TV
Your iOS device’s screen will now be mirrored on your Apple TV, allowing you to view its content on the big screen.
Step 8: Visit SS IPTV Website
Open a web browser on your iOS device and visit the official SS IPTV website.
Step 9: Launch Web Version
Look for the option to “Launch web version” on the SS IPTV website.
Step 10: Access SS IPTV
Access SS IPTV through the web version and enjoy using it on your Apple TV, just like you would on a regular browser.
How to Install SS IPTV on Smart TV in 5 Steps.
Step 1: Check App Store Compatibility
- From your Smart TV’s home screen, access the app store.
- Search for “SS IPTV” to determine if it’s available for download. Keep in mind that not all Smart TVs support SS IPTV, so it may not be listed in some app stores.
Step 2: Install SS IPTV (if available in the app store)
- If SS IPTV is available in the app store, select it and click “Install” to download and install the app on your Smart TV.
- Once installed, you should find the SS IPTV app in your list of installed apps on the Smart TV.
Step 3: Use External Sources (if SS IPTV is not available in the app store)
- In case SS IPTV is not available in the app store, your Smart TV might still support sideloading apps from external sources.
- Download the SS IPTV APK file from a reliable source on your computer, and save it on a USB flash drive.
- Insert the USB flash drive into your Smart TV’s USB port.
- Use the TV’s file manager or an app like “ES File Explorer” to locate the APK file on the USB drive, then select it to begin the installation process.
- Follow the on-screen instructions to install SS IPTV on your Smart TV.
Step 4: Launch SS IPTV
- After installation, navigate to your Smart TV’s app list.
- Look for the SS IPTV app icon and select it to launch the application.
By following this steps You can install SS IPTV on Windows PC and Mac Using an Android Emulator
Step 1: Download and Install an Android Emulator
To begin, download and install an Android emulator such as “Bluestacks” (for Windows) or “Nox App Player” (for both Windows and Mac) on your Windows PC or Mac computer.
Step 2: Set up the Android Emulator
Follow the provided installation instructions for the Android emulator you downloaded to set it up successfully on your PC or Mac.
Step 3: Launch the Android Emulator
Once the emulator is fully installed, launch it on your computer to prepare for running Android applications.
Step 4: Obtain the SS IPTV APK File
Using your preferred web browser, search for “SS IPTV APK download” to locate a reputable source from which you can download the SS IPTV APK file.
Step 5: Install SS IPTV on the Android Emulator
Within the Android emulator, find the previously downloaded SS IPTV APK file. Drag and drop the APK file onto the emulator’s window to initiate the installation process. Follow the on-screen instructions to complete the installation of SS IPTV on the emulator.
Step 6: Launch SS IPTV
After the installation is finished, locate the SS IPTV app in the Android emulator’s list of applications. Click on the SS IPTV icon to launch the application and begin using SS IPTV on your Windows PC or Mac.
By following these steps, you can enjoy SS IPTV on your computer using an Android emulator. Keep in mind that using an emulator might not provide the same seamless experience as on dedicated Smart TVs or mobile devices. For the most updated information and an optimized experience, consider checking official sources and the SS IPTV website. Always use authorized sources for IPTV content and respect copyright laws.